To import external data into A-Number CRM database, the data must be in Microsoft Excel™ format, with specifically prepared contents.
Cells of the first row of the Excel sheet will be interpreted by A-Number CRM as field names for the new table to be created as a result of import. Starting from the second row onwards, cells must contain data, preferably without empty rows. If data format, e.g. Number, Date, or Text is defined for columns in the source worksheet, it will be preserved in the import as the field data type of the database fields.
With Fields Creation
This menu item opens the Data Import with Fields Creation window.
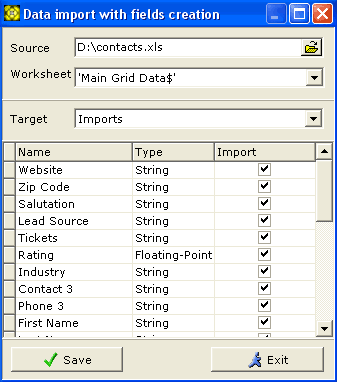
In the window:
Use the Source input field to enter the path
and the filename of the Excel file the data will be imported from or click
on the ![]() button to navigate to the file via standard Windows™ file opening dialog.
button to navigate to the file via standard Windows™ file opening dialog.
From the Worksheet dropdown list, choose the sheet inside the Excel file you want to import data from.
From the Target dropdown list, choose the name of the tree branch the data are going to be imported into.
In the table inside the window you will see the names of the fields taken from the source file. Checkmark those of them, whose names and data you want to be imported into the database.
IMPORTANT! If the database already contains a field with the same name as the one to be imported, such field will not be created, and a warning will be displayed.
Having made sure that the data import properties are set up correctly, click on button.
Errors messages will be displayed in cases of import failures, they should be taken into account, considering the peculiarities of your data. Some imported data may require correction due to differences in time or data representation format between the source file and the server. Please be careful.
With Fields Assignment
This menu opens the Data import with fields assignment window.
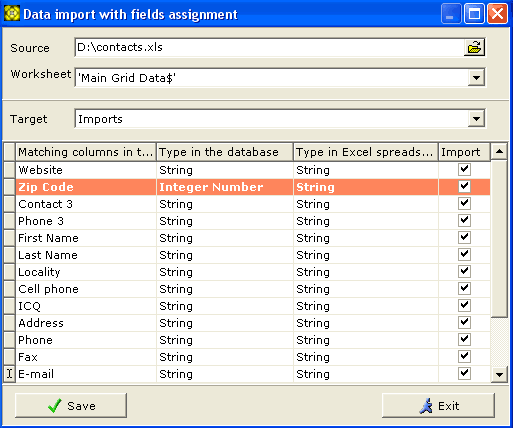
To import data into the database, the data must be in Microsoft Excel™ format, with specifically prepared contents.
Cells of the first row of the Excel sheet will be interpreted by A-Number CRM as field names for the new table to be created as a result of import. Starting from the second row onwards, cells must contain data, preferably without any empty rows.
In the window:
Use the Source input field to enter the path
and the filename of the Excel file the data will be imported from or click
on the ![]() button to navigate to the file via standard Windows™ file opening dialog.
button to navigate to the file via standard Windows™ file opening dialog.
From the Worksheet dropdown list, choose the sheet inside the Excel file you want to import data from.
From the Target dropdown list, choose the name of the tree branch the data are going to be imported into.
In the table inside the window you will see the names of the fields taken from the source file. Checkmark those of them, whose names and data you want to be imported into the current database.
IMPORTANT! If a field with the same name as the one you have chosen as the source file will not be found existing in the database, fields will not be matched, and the import will not be done, and a respective warning message will be issued by A-Number CRM.
Having made sure that the data import properties are set up correctly, click on button.
Errors messages will be displayed in cases of import failures, they should be taken into account, considering the peculiarities of your data. Some imported data may require correction due to differences in time or data representation format between the source file and the server. Please be careful.
IMPORTANT! Fields of the Look-up Table type cannot be imported. They can be filled in only via the Look-up table specific window interface.