Setting up interaction with local e-mail client software
By default, the e-mail features are disabled, to enable them, run the E-Mail Setup Wizard by choosing -> -> from the main menu.
Step 1 - E-Mail Setup Wizard
Here you confirm your command to enable the interaction with the local e-mail client. To do that, switch the radio button into Use E-Mail position, then click on the button.
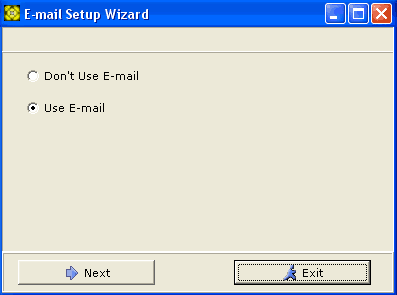
Step 2 E-Mail Address Field
Now you point the program to the database field containing e-mail addresses of the contacts. Click on a field name in the list inside the E-Mail Field window to select the relevant field, then click on button.
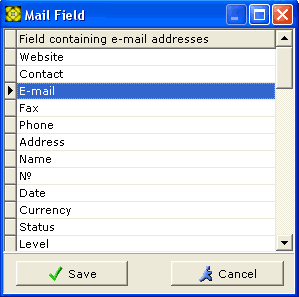
Step 3 Selecting the local e-mail client
Here we select the e-mail client program, which locally-stored messages will be imported into A-Number CRM for their further use.
The E-Mail Client window will open, containing the list of all the locally installed e-mail client programs supported by A-Number CRM. To be supported, the e-mail client must support the Extended MAPI protocol. A-Number CRM has been tested to work with Microsoft Office Outlook ™. Please note that programs like Microsoft Outlook Express ™, Hotmail ™, or The Bat ™ do not support the Extended MAPI protocol, and thus cannot be synchronized with A-Number CRM.
.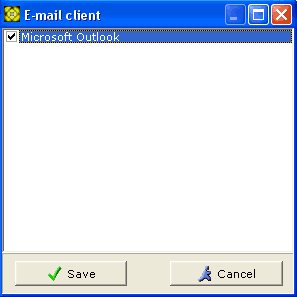
Step 4 User's E-Mail Addresses
Here we add e-mail addresses whose mail you would like to sync with A-Number CRM. Other accounts configured in your e-mail client will be ignored. If you do not have access permissions for an account in your e-mail client, such account cannot be used with A-Number CRM.
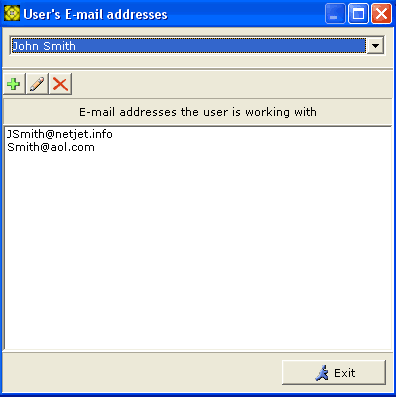
Step 5 Check for new mail automatically
This function, if enabled, causes the new messages to be imported at the time of A-Number CRM startup. This process is accelerated by importing only new messages, those that already exist in A-Number CRM database will be skipped.
This function is disabled by default.
The process of importing is indicated by progress bar along with the counter of checked messages. If desired, the process can be interrupted by clicking on Cancel button. Next time the export will resume just where it was interrupted.
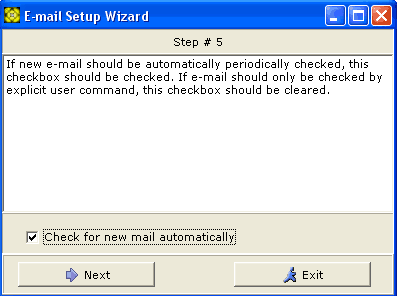
Step 6 E-Mail setup completed
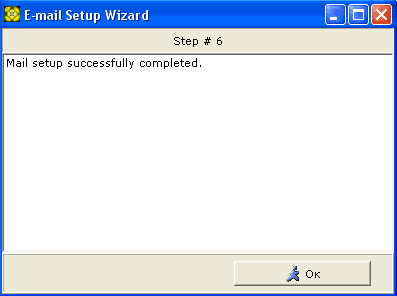
The Wizard completion window.