Run a Report
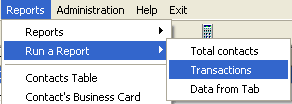
This menu provides access and to all reports available to the current user represented as submenu items with report names. Choosing one report name in the submenu will generate (run) the corresponding report.
To run the report, select it by left-clicking on it in the drop-down menu.
If, at the report creation, Use as a query parameter option had been used, an extra window will pop up, where you will be able to change conditions as shown below:
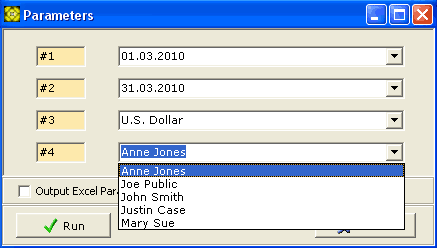
After the report has been generated, it is shown in the Result window, where you can reorder the columns by dragging and dropping them with the mouse. The last rearrangement will be saved, and next time this report will be presented with the columns in the order you've defined the last time you changed it.
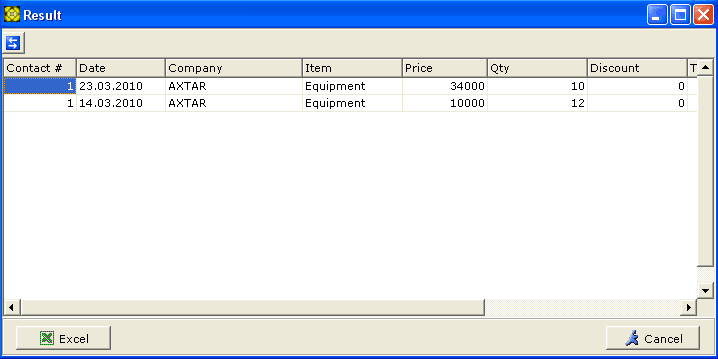
You may also define here which columns will be exported to Excel™ spreadsheet.
Do do that, click on ![]() mini-button, which will open a window where you can place checkmarks next
to columns you want to be present in the exported report, then click on
button. You can revert these settings to default state at any time.
mini-button, which will open a window where you can place checkmarks next
to columns you want to be present in the exported report, then click on
button. You can revert these settings to default state at any time.
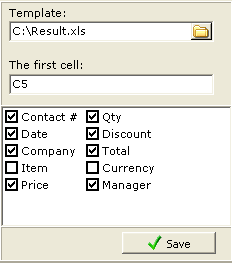
You can also have the exported report to be inserted into an arbitrary region inside a custom-designed template spreadsheet. Both Excel™ and OpenOffice.org Calc format are supported.
To do that, in the Template input field, enter
the path and the filename of the file containing your custom-designed template
or click on the ![]() button to navigate to the file via standard Windows™ file opening dialog,
then click on button. In the Starting Cell
input field specify the address of the spreadsheet cell where the top left
corner of your report will go, then click on
button.
button to navigate to the file via standard Windows™ file opening dialog,
then click on button. In the Starting Cell
input field specify the address of the spreadsheet cell where the top left
corner of your report will go, then click on
button.